There are currently two techniques I use (most likely many more) to view page source on a regular basis on my iPad and iPhone.
The easiest way is to use Atomic Web Browser, and use the built-in view source menu option inside the browser itself. On many occasions, it gives you a link option to Get Full Source, which you can use to view all the source and javascript used by the current page. Tap the button in the top right of the window, and the page source is helpfully pre-pasted in an email window. I usually copy all the source to paste in another text editor.
The second way is to use the GoodReader application, and enter the URL of a website using the Enter URL (to download) function in the Web Downloads section of the application. After the page is downloaded and saved, select and change the name of the HTML file using the Rename button in the Manage Files section. Replace the extension of the file with .txt, and tap the blue Done button when finished renaming. Then simply tap the newly named file in the My Documents list and view the page source!
UPDATE – 03/14/2011: Rob’s Blog has an excellent technique on how to do this in Safari.
NOTE: If you need to view screen shots of these steps in action, tap the Read More.. link below this paragraph.
- Atomic Web Browser.
- View Source in menu.
- Get Full Source.
- Loading…
- Tap button at top right.
- Goodreader – 2nd method.
- Tap Enter URL.
- OK
- Renaming to .TXT file.
- Use Txt Extension.
- Tap file to view.
- Page source visible.
(To view a larger image with more detailed description tap or click its thumbnail.)


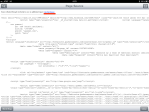




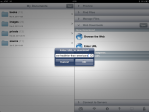








Leave a comment